Baiklah kita mulai langkah-langkahnya:
1. Pilih satu gambar yang enak di kotak-katik aja. Saya memilih yang satu ini,

Save gambar di Komputer sebagai contoh file latihan
Dan manipulasi yang saya lakukan yaitu “menghilangkan kepala”!!!!
2. Lakukan duplikasi menjadi layer dan diberi nama pada layer.
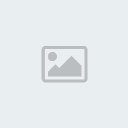
Pada background lakukan hidden dengan menghilangkan gambar mata pada layer.
3. Lakukan pennyeleksian pada gambar yang akan di manupulasi.

Pilih Quick Selection Tool untuk melakukan penyeleksian
4. Arahkan pointer pada daerah kepala

klik untuk lakukan penyeleksian
5. Tekan delete untuk menghapus hasil seleksi. Pastikan layer depan aktif.
Hasilnya:
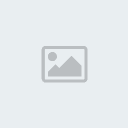
6. Non aktif kan seleksi, dengan menekan Ctrl+D, deselection.
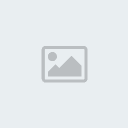
Lanjutkan dengan ‘penambalan’ hasil potongan kepala dengan cara cloning pada layer depan.Pilih Clone Stamp Tool
7. Setelah memilih Clone Stamp Tool,

tekan Alt setelah keluar tanda seperti yang di atas klik pada gambar yang akan di ambil kloningnya. Atur opacity 75% dan flow 75% (sesuai kebutuhan)
8. Lakukan cloning perlahan-lahan dengan mengambil kloningan gambar yang paling dekat dengan daerah ‘penambalan’.
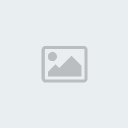
Klik kanan,atur hardness 0%, diameter ikuti daerah cloning.

9. Setelah cloning

seperti gambar di atas itu sudah cukup.Untuk hasil yang maksimal dalam cloning atur opacity lebih kecil dan diameter lebih besar.
10. Langkah berikut,
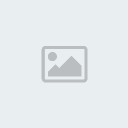
aktifkan pen tool, dan lakukan create Anchor point pada kerah baju seperti gambar di bawah.
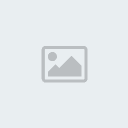
Atur warna menyerupai warna baju dengan memakai

eyedropper tool
11. Setelah menutup anchor point, pilih menu layer-Resterize-Shape.
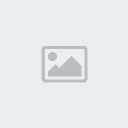
Ubah nama layer menjadi kerah.Tekan ctrl dan klik pada layer kerah untuk mendapatkan seleksi

Kerah terseleksi
12. Aktifkan Brush Tool,

dan pilih warna dengan

Color picker lebih yang lebih gelap 30% sepertiyang dilingkar merah
13. Sapukan brush pada bagian dalam kerah, sehingga nampak mempunyai luang kerahnya seperti gambar.
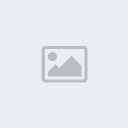
Tekan Ctrl+D setalh selesai brushing
14 Untuk langkah terakhir lakukan bluring dengan Blur tool pada sisi luar kerah.
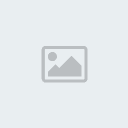
Hasil Akhirnya: Kurang Lebih seperti ini:
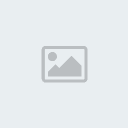
Hiii... Tapi gak usah takut kan cuma rekayasa genetik eh salah REKAYASA FOTO efek saja ^_^ hehehe...
Semoga Bermanfaat... ^_^
credit : ilmugrafis.com
